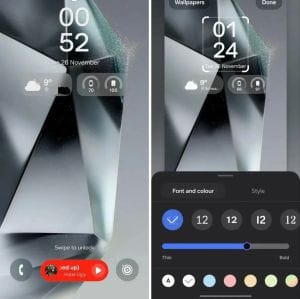Az iPhone 16 sorozat bevezetésével az Apple minden készülékre kiterjesztette az Akciógombot, amely korábban csak a Pro modellek kiváltsága volt.
Ezen kívül megjelent egy új Kameravezérlés gomb is, ami kiküszöböli a szükségét annak, hogy az Akciógombbal aktiváljuk a kamerát, így új funkciókra nyílik lehetőség. Emellett az iOS 18-ban megjelent új Vezérlőközpont opciók is beállíthatók az Akciógombra.
Alapfunkciók
Mivel az Action Button tavaly óta létezik, több alapfunkció is hozzárendelhető.
- Csendes mód – Ezzel be- és kikapcsolhatja a Csendes módot, és ez egy az egyben helyettesíti az előző némító kapcsolót. Ez akkor hasznos, ha gyakran szeretné bekapcsolni a hangot, és van lehetősége kikapcsolni, de ha állandóan hallgat az ember, akkor ez nem olyan működőképes.
- Fókusz – A Műveletgombot beállíthatja úgy, hogy bármelyik beállított fókuszmódot bekapcsolja. Ez egy jó lehetőség, ha olyan „Ne zavarjanak” típusú fókuszt használ, amelyet a nap folyamán szeretne ki- és bekapcsolni. Természetesen az élességállítási módok is beállíthatók úgy, hogy adott időpontokban kapcsoljanak be és ki, így ez más módon is automatizálható.
- Kamera – Ha iPhone 16 készüléke van a Kameravezérlő gombbal, akkor nem kell beállítania a Művelet gombot a kamera megnyitásához, kivéve, ha olyasmit szeretne tenni, mint például a szelfikamera megnyitása, miközben a Kameravezérlő gomb a hátsó kamerát nyitja meg. Könnyen válthat a kameramódok között a Camera Control gombbal vagy a Kamera alkalmazással, miután az meg van nyitva.
- Zseblámpa – A zseblámpa potenciálisan az egyik leghasznosabb műveletgomb-beállítás, ha rendszeresen használja a zseblámpa funkciót sötétben. Az iOS 18 előtt a zseblámpa kötelező képernyőzár gomb volt, de ez már nem így van. Mostantól más funkciókat is beállíthat a Lezárási képernyőre, így sokkal értelmesebb lehet a zseblámpát a Műveletgombra mozgatni attól függően, hogy milyen gyakran használja.
- Hangjegyzetek – A Művelet gomb hangjegyzetre állítása a gomb első megnyomására elindítja a felvételt, és egy második megnyomásra leállítja. Az iOS 18 rendszerben megkaphatja a Hangjegyzetek átiratait, ami sokkal több funkciót ad hozzá. Ha rendszeresen szeretné rögzíteni az előadásokat, interjúkat vagy megbeszéléseket, a Hangjegyzetek beállítása a Művelet gombra lehet a legjobb megoldás.
- Zene felismerése – Ez alapvetően aktiválja a Shazamot, hogy megmondja, milyen zene szól körülötted. Hacsak nem használja állandóan a Shazamot, valószínűleg jobb, ha a Vezérlőközpontból aktiválja.
- Fordítás – Ha megnyomja a Művelet gombot a Fordítás beállítása mellett, a rendszer automatikusan meghallgatja az elhangzottakat, majd fordítást készít. Ki kell választania a nyelveket a Fordító alkalmazásban, de ezután nem nyitja meg a teljes alkalmazást. Ez egy gyors hozzáférésű felület, ahol lekérheti a fordítást, és akár hangosan is kimondhatja. Vannak bizonyos nyelvi korlátozások, de ha olyan országba utazik, ahol a rendelkezésre álló nyelvek valamelyikét beszélik, ez egy rendkívül hasznos módja a Művelet gomb előnyeinek kihasználásának.
- Nagyító – A nagyító megnyitja a Fényképezőgép alkalmazást, és lehetővé teszi a nagyítási szint beállítását, így kis szöveget is nagyíthat. Módosíthatja a fényerőt és a kontrasztot a jobb láthatóság érdekében, és ha sötét van, akkor tegye fel a vakut. Ha látásproblémái vannak, és problémái vannak a túl kicsi szöveggel, a nagyító hasznos lehet, és valószínűleg elég gyakran lesz rá szüksége ahhoz, hogy indokolja a műveletgombhoz való hozzárendelését.
- Kisegítő lehetőségek – A Műveletgombot bármely kisegítő lehetőségre beállíthatja. A lehetőségek hosszú listája van, de a gyors hozzáférési kapcsolóval használhatók hasznosabbak közé tartozik a Zoom, a VoiceOver, a Hangvezérlés, az Apple Watch tükrözés, a Háttérhangok, a Beszélgetés fokozása, az Élő beszéd és az Irányított hozzáférés.
- Nincs művelet – Nem szeretné használni a Művelet gombot? Ha a No Action értékre állítja, akkor nem csinál semmit, ha megnyomja.
Shortcuts
A "Parancsikonok" beállítással bármelyik parancsikont beállíthatja, hogy aktiválódjon a Művelet gombbal, és így egyesek a legtöbbet hozzák ki a funkcióból. Létrehozhat egy parancsikont, amely számos különböző alkalmazást és funkciót jelenít meg.
A "Super Action Button" parancsikon például megnyit egy menüt, ahol olyan lehetőségek közül választhat, mint például képernyőkép készítése, zseblámpa bekapcsolása, emlékeztető létrehozása, hangjegyzet indítása, Apple Maps megnyitása, naptári esemény létrehozása, szkennelés. egy dokumentum, és még sok más. Ezek közül egy csomót megtalálhat online a Reddit vagy a MacRumors fórumokon, vagy létrehozhat sajátot a gyorsan elérni kívánt funkciókkal.
A fejlesztők által létrehozott parancsikonokkal rendelkező, harmadik féltől származó alkalmazások szintén megjelennek a Műveletgomb-parancsikonok részben, így ha azt szeretné, hogy a Művelet gomb valami olyasmit csináljon, mint például, hogy nyisson meg egy könyvet az Audible alkalmazásban, vagy hozzon létre egy teendőt a Dolgokban, akkor be kell állítania. hogy akár a Parancsikonok alkalmazással.
Íme néhány első és harmadik féltől származó alkalmazás-parancsikon, amelyek hasznosak lehetnek:
- ChatGPT – Tegye fel a ChatGPT-nek a beírt kérdést, vagy indítson hangbeszélgetést.
- Audible – Olvasson könyvet vagy állítson be elalváskapcsolót.
- Óra – Állítson be egy időzítőt.
- Fájlok – Dokumentum beolvasása.
- Google – Indítson el egy Google-keresést vagy hangalapú keresést.
- Zene – Játsszon zenét az Apple Music könyvtárából vagy egy rádióállomásból.
- Telefon – Hívjon fel valakit vagy FaceTime-vel.
- Podcastok – Podcast lejátszása.
- Things – Adjon hozzá egy teendőt.
- Fantastical– Hozzon létre egy eseményt.
- Távirányító – Aktiválja a távirányító funkciót az Apple TV-hez.
- Alkalmazás megnyitása – Állítsa be a Művelet gombot bármely telepített alkalmazás megnyitásához.
A Parancsikonok Action Button opcióhoz rendelkezésre álló lehetőségek attól függnek, hogy mely alkalmazásokat telepítette, és az általuk megvalósított Siri Shortcut-funkciókat. Vegye figyelembe, hogy ez a beállítás különbözik a Vezérlőközpont vezérlőitől, amelyeket a Művelet gombhoz is hozzárendelhet.
A dolgok zavarosabbá tétele érdekében a Parancsikonok alkalmazásban különböző alkalmazásműveletek találhatók, amelyek nem érhetők el a Műveletgomb beállításainál, hacsak korábban nem állította be őket. Például az Action Button segítségével elindíthatja az Amazon keresést, de csak akkor, ha beállított egy parancsikont ehhez a funkcióhoz.
Tehát ha valamit meg szeretne tenni, amit nem lát a Parancsikonok felületén a Műveletgomb-beállításokban, lépjen a Parancsikonok alkalmazásra, érintse meg a „+” gombot, és menjen végig a különböző app lehetőségeken. Ha talál egy olyan alkalmazásfunkciót, amelyet használni szeretne, például egy Hue világítási jelenet aktiválását, állítsa be azt parancsikonként, majd hozzárendelheti a műveletgombhoz.
A már rendelkezésre álló egyszerű alkalmazásopciók mellett bármelyik parancsikont letöltheti a Parancsikonok galériájából vagy az internetről, és hozzáadhatja a Művelet gombhoz.
Vezérlők
Így az iOS 18-ban az Apple megnyitotta a Vezérlőközpontot a harmadik féltől származó alkalmazásfejlesztők előtt, és további belső vezérlőközpont-beállításokat adott hozzá. A Vezérlőközpont új funkciói közül néhány beállítható a Műveletgombra, és a Vezérlők részben találja őket, amikor az Action gomb funkcióját választja.
Vannak olyan Vezérlőközpont-vezérlők, amelyek egyszerűen nem érhetők el. Nincs lehetőség az alacsony fogyasztású mód bekapcsolására a Művelet gomb Vezérlőközpont opciójával. Beállíthatja a Művelet gombot az alacsony fogyasztású mód aktiválására, de ezt a parancsikonokkal kell megtennie. Olyan dolgokat is megtehet, mint például a mobilkapcsolat kikapcsolása, de a Wi-Fi nem, bár mindkettő a Vezérlőközpont kapcsolója. A parancsikonok és vezérlők közötti különbségtétel meglehetősen zavaró, különösen az ilyen önkényes korlátozások mellett.
Néhány elérhető Vezérlőközpont kapcsoló:
- Aktiválja a Sötét módot
- Nyissa meg az Időzítőt
- Kód beolvasása
- Nyisson meg egy alkalmazást
- Kapcsolja be a Repülőgép módot
- Kapcsolja ki a mobil adatátvitelt
- Nyissa meg a Home alkalmazást
- Indítson el egy gyors jegyzetet
A harmadik féltől származó vezérlők is jelen vannak, és sokuk tükrözi, hogy mit tehet a parancsikonjaikkal. Előfordulhat azonban, hogy egyes alkalmazások a Vezérlőközpont vezérlőivel rendelkeznek, és nem a parancsikonok, vagy eltérések lehetnek a rendelkezésre állók között. A parancsikonok általában több lehetőséget kínálnak.
Képernyőzár vezérlők
Ne feledje, hogy most különböző Vezérlőközpont vezérlőket is beállíthat a Lezárási képernyőre, mivel a Kamera és a Zseblámpa opciók felcserélhetők. Ésszerűbb lehet, ha a Vezérlőközpont műveletet a Lezárási képernyőre állítja, így felszabadíthatja a Művelet gombot valami más számára.
Mire használja az Action gombot? Ossza meg velünk az alábbi megjegyzésekben, ha kitalált valami okosat.