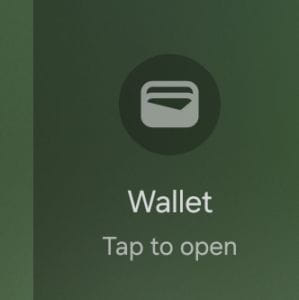A PDF széles körben elismert, mint az egyik legnépszerűbb dokumentumformátum a munkához és a tanuláshoz.
Erős biztonsága és könnyű tárolása arra késztette a felhasználókat, hogy jelentős adatokat tároljanak PDF-ekben, ami sok oldalas fájlokat eredményezett. A PDF több dokumentumra való felosztása elengedhetetlenné vált a használhatóság szempontjából.
Míg az Adobe Acrobat DC jól ismert eszköz, költsége sok felhasználót elriaszt. Ebben a bejegyzésben négy módszert osztunk meg, amelyek az SwifDoo PDF , a Google Chrome és az Preview alkalmazás segítségével hatékonyan osztják fel a PDF-eket. Kiválaszthatja a helyzetének leginkább megfelelő módszert. Ezenkívül lépésről lépésre oktatóvideót kínálunk a megértés javítása érdekében.
Hogyan oszthatunk fel egy PDF-et több PDF-re online a SwifDoo PDF segítségével
A SwiftDoo PDF egy olyan PDF-eszköz, amely több funkciót integrál pl a PDF-felosztás, a PDF-egyesítés, a PDF-konvertálás, a PDF-szerkesztés, a PDF-hipertömörítés stb. És óriási kompatibilitásával támogathatja a Windows rendszert.
Az SwifDoo PDF egyik kiemelkedő funkciójaként a PDF-felosztó eszköz segítségével könnyedén feloszthatja a PDF-et több PDF-re egyetlen lépésben, vízjel, regisztráció és fájlkorlátozások nélkül.
Íme az egyszerű 3 lépés, amelyet követni kell:
1 lépés. PDF feltöltése SwifDoo PDF-be
Nyissa meg az SwifDoo PDF asztalt a számítógépén, és töltse fel vagy húzza át a PDF fájlokat.
2 lépés. Bemeneti oldaltartomány a SwifDoo PDF-ben
Írja be az exportálni kívánt oldaltartományt a mezőbe. Ha több fájlt kell exportálnia, adjon meg több oldaltartományt új fájlok hozzáadásával elválasztva, majd nyomja meg a "Start" gombot.
3 lépés. Új PDF-ek mentése a SwifDoo PDF-ből
Néhány másodperc alatt a felosztás sikeresen befejeződik. Kattintson a kék letöltés gombra, most mentheti PDF-fájljait a kimeneti mappába.
Amikor megváltoztatja a fájl mentési útvonalát, ne felejtse el átnevezni ezeket a dokumentumokat, ami segíthet jobban megkülönböztetni ezeket a különböző PDF-fájlokat.
PDF-fájl felosztása két PDF-re a Chrome segítségével
Ma már szinte minden webböngésző rendelkezik PDF-olvasóval. A számítógépről letöltött böngészővel megnyithatja a PDF-et olvasásra. Ugyanakkor ez a funkció lehetővé teszi a böngésző számára, hogy segítsen a PDF két PDF-re történő felosztásában. A részletes lépések az alábbiakban láthatók.
1 lépés. PDF megnyitása a Chrome-mal
Húzza át a PDF-fájlt az új böngészőablakba (vegyük példaként a Google böngészőt), vagy kattintson a jobb gombbal a fájlra, válassza a "nyílt módszer" lehetőséget, és nyissa meg a PDF-fájlt a Google böngészővel.
2 lépés. Nyomtatási beállítások a Chrome-ban
Kattintson a nyomtató ikonjára az oldal jobb felső sarkában, válassza a "mentés PDF-ként" lehetőséget a felugró ablak "cél" oszlopában, majd válassza ki az "egyéni" gombot az "oldal" oszlopban. Írja be a felosztani kívánt oldalak számát az előugró üres mezőbe. Ha például 1–8 oldalt szeretne elválasztani, írja be az 1–8 értéket a mezőbe. Talán Ön is érdekli, hogy megtanulja, hogyan kell PDF-fájlok felosztása az Adobe Reader DC alkalmazásban
3 lépés. PDF mentése a Chrome-ból
Miután meghatározta a kívánt oldalak tartományát, kattintson a "mentés" gombra. Az új PDF-fájl átnevezése után mentse a kiválasztott kimeneti mappába.
Mentse az új PDF-et a Chrome-ba
A PDF webböngészővel történő felosztásának módja nagyon egyszerű, de hibái is vannak. Jelenleg a webböngészők csak a PDF-fájlok egyszerre két PDF-fájlra bontását támogatják, és nem támogatják a PDF-fájlok egyszerre több PDF-fájlra való felosztását. Tehát ha több, különböző tartalmú PDF-fájlt szeretne kapni, meg kell ismételnie a fenti lépéseket egy másik dokumentum létrehozásához, és új oldaltartományt kell megadnia a következő dokumentum megszerzéséhez.
Azok számára, akik egyszerre több dokumentumot szeretnének kapni, a másik módszert kínáljuk a PDF több PDF-fájlra történő felosztásához. Ne aggódjon, ez a módszer is egyszerű, hatékony és ingyenes.
PDF-fájl felosztása több dokumentumra az előnézettel Mac rendszeren
A PreView alkalmazás egy alapértelmezett szoftver, amely a Mac számítógéphez tartozik. Erőteljes, és ha okosan tudod használni, akkor rájössz, hogy nagyon sok meglepetést hozhat neked. Például kiemelhet egy PDF-dokumentumot, elolvashatja, egyesítheti, lekérdezheti és körülvághatja a PDF-fájlokat, exportálhatja a PDF-fájlokat más formátumokba, és megjegyzéseket vagy aláírásokat adhat hozzá a PDF-fájlokhoz. A következő lépésekkel ötletet kaphat arról, hogyan oszthatja fel a PDF-et több fájlra.
1. lépés PDF megnyitása a Megtekintőben
Először meg kell nyitnia a PDF-et az asztalon a Megtekintőben. Kattintson a jobb egérgombbal, és válassza a Megnyitás előnézetként lehetőséget.
2. lépés Bélyegképek kiválasztása az előnézetben
Kattintson az Előnézet feletti funkcióterületre, majd kattintson a "Bélyegképek megtekintése" lehetőségre a PDF bélyegképként való megjelenítéséhez a későbbi műveletekhez.
3. lépés PDF felosztása az előnézetből
A miniatűr nézetben csak az egérrel kell húznia a külön felosztani kívánt oldalakat az asztalra (tartsa lenyomva a Command vagy a Shift billentyűt több kijelöléshez). És húzza ki azokat a különálló oldalakat, amelyek még mindig léteznek az eredeti PDF dokumentumban, és nem tűnnek el.
PDF felosztása több fájlra offline módban (Mac és Windows rendszeren)
A SwifDoo PDF Desktop PDF Splitter egy termelékenységi eszköz, amely hatékonyan szétválasztja a többoldalas PDF-eket egy- vagy többoldalas PDF-ekké. Lehetővé teszi az oldaltartományok vagy számok testreszabását az egyes oldalak felosztásához vagy kivonásához a PDF-ből.
A SwifDoo PDF időt takarít meg az összes kívánt PDF egyszerre történő felosztásával. Ez a szoftver két rugalmas felosztási lehetőséget is kínál: testreszabható oldaltartományokat a PDF-ek többoldalas PDF-ekre történő felosztásához vagy rögzített oldaltartományt egy adott oldal kinyeréséhez.
1 lépés: Nyugodtan töltse le a PDF Desktop alkalmazást a következő gombbal.
2. lépés: Nyissa meg a SwifDoo PDF Desktop alkalmazást a számítógépén, és nyissa meg a Split PDF eszközt a Egyesítés & felosztás és tömörítés eszköztárban.
3. lépés: A felosztani kívánt PDF-ek importálásához kattintson a gombra Fájlok hozzáadása gomb. Ezután testreszabhatja a Felosztási mód ennek megfelelően, és adja meg a kimeneti útvonalat.
4. lépés:Miután befejezte a beállítások beállítását, kattintson a gombra Hasított gombot a sorban lévő összes fájl kötegelt felosztásához. Amikor az átalakítási folyamat befejeződött, a rendszer a kimeneti fájl mappájába irányítja.
Összefoglalva
Ha szoftverkiadások nélkül szeretné felosztani a PDF-eket, cikkünk 4 eltérő módszert mutatott be. A Google Chrome vagy a PreView segítségével harmadik féltől származó eszközök nélkül is feloszthatja a PDF-fájlokat, de vegye figyelembe, hogy ezek nem támogatják a kötegelt PDF-felosztást.
Másrészt a SwifDoo PDF lehetővé teszi több PDF fájl egyidejű felosztását. Válassza ki az igényeinek leginkább megfelelő módszert.